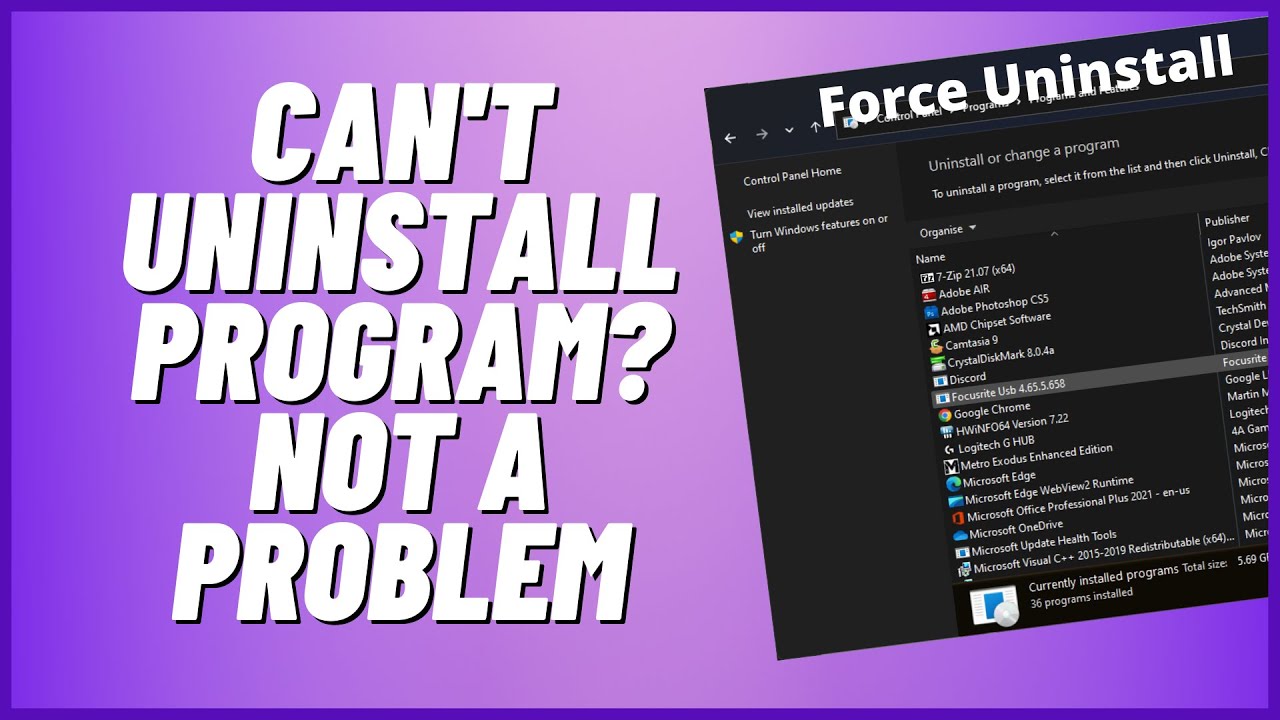Kiến Thức
Gỡ bỏ chương trình vĩnh viễn trong Windows
Bạn có thể cài đặt chương trình một cách thường xuyên trên máy tính của mình, đây là một thực tế khá phổ biến. Khi cài đặt phần mềm, một số tệp hoặc có thể là các Registry được cài đặt trên hệ thống của bạn để cho phép nó hoạt động hiệu quả.
Với mỗi chương trình bạn cài đặt thêm trên máy tính, nó có thể khiến thiết bị chạy ngày càng chậm hơn. Máy tính xách tay có thể dễ bị chậm hơn vì chúng thường yếu hơn máy tính để bàn.
Tuy nhiên, đây là vấn đề khi bạn chọn gỡ cài đặt vì một số phần mềm sẽ còn sót lại. Thông thường, bạn gỡ cài đặt ứng dụng khỏi Control Panel nhưng không thể xóa tất cả các mục nhập tệp và một số phần còn lại được lưu giữ trên ổ cứng của bạn hoặc trong Registry.
Nếu bạn muốn giải quyết vấn đề này, bạn có thể tự mình dọn dẹp hệ thống của mình. Dưới đây là hướng dẫn chi tiết của chúng tôi về cách xóa hẳn phần mềm còn sót lại:
Bước 1: Sử dụng Control Panel để gỡ cài đặt chương trình
- Mở Start menu và tìm Control Panel.
- Nhấn vào Control Panel.
- Nhấn vào Programs and Features.
- Tìm phần mềm bạn muốn gỡ cài đặt và nhấp chuột phải vào phần mềm đó.
- Nhấn vào Uninstall. Chờ quá trình gỡ cài đặt kết thúc.
- Hãy chắc chắn rằng phần mềm đã biến mất rồi thoát khỏi Control Panel.
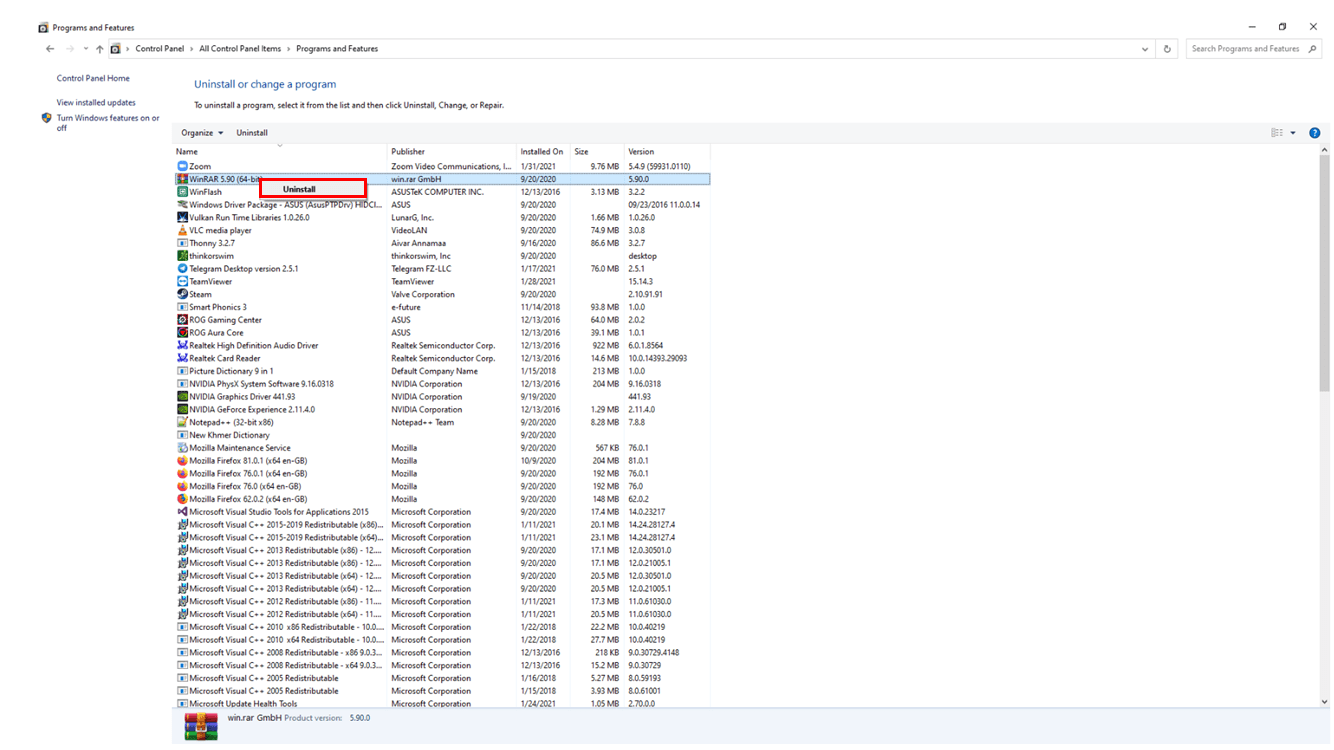
BƯỚC 2: Xóa các tệp và thư mục còn lại của chương trình
Mặc dù bạn đã hoàn tất việc gỡ cài đặt ứng dụng của mình, nhưng một số đoạn của tệp có thể vẫn còn trong một số thư mục hệ thống. Do đó, bạn cần kiểm tra các tệp chương trình và dữ liệu ứng dụng để xóa chúng. Tại đây, bạn nên kiểm tra các thư mục còn thừa:%programfiles% và %appdata%
- Nhấn phím logo Windows + phím S trên bàn phím.
- Nhập %programfiles% vào hộp Tìm kiếm.
- Thư mục Program Files sẽ mở ra.
- Xem có thư mục nào ở đó có tên của phần mềm đã gỡ cài đặt không. Xóa các thư mục như vậy.
- Chèn %appdata% vào ô Tìm kiếm. Bạn sẽ được đưa đến thư mục AppData.
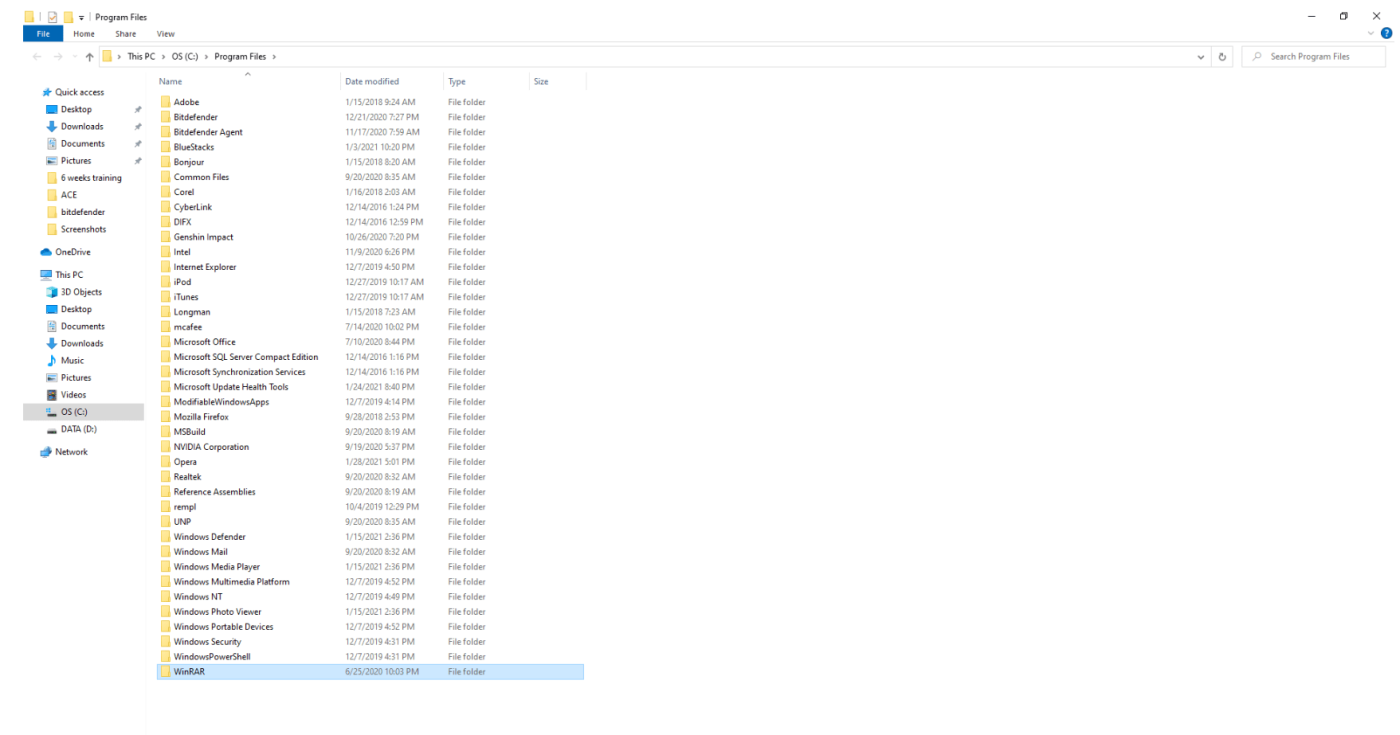
Nếu bạn tìm thấy bất kỳ thư mục nào có tên giống chương trình phần mềm mà bạn đã gỡ cài đặt ở bước 1, hãy xóa nó.
LƯU Ý: Người dùng hệ thống 64-bit cũng sẽ cần kiểm tra thư mục “C:Program Files (x86)“, ở đây chúng tôi giả sử Windows của bạn được cài đặt trong ổ C: .Còn nếu như bạn đã cài đặt Windows trong bất kỳ ổ đĩa nào khác, hãy thay thế C: bằng ký tự ổ đĩa đó.
Bước 3: Xóa trong Windows Registry
Khi bạn gỡ cài đặt một chương trình phần mềm, rất nhiều phần của nó trong Windows Registry không bị trình gỡ cài đặt xóa. Nó có thể làm tăng kích cỡ của Windows Registry.
Để gỡ cài đặt hoàn toàn phần mềm, bạn cũng cần xóa khóa của nó khỏi Windows Registry.
Lưu ý: Khi thực hiện thay đổi đối với Windows Registry, hãy hết sức cẩn thận, một thao tác sai cũng đủ khiến hệ thống của bạn mất kiểm soát.
1. Nhập regedit vào hộp tìm kiếm RUN hoặc Start Menu và nhấn Enter. Nó sẽ mở Registry Editor.
2. Bây giờ, hãy lần lượt đi đến các khóa sau:
HKEY_CURRENT_USERSoftware
HKEY_LOCAL_MACHINESOFTWARE
HKEY_USERS.DEFAULTSoftware
Người dùng hệ thống 64-bit cũng sẽ cần kiểm tra thêm khóa phụ sau:
HKEY_LOCAL_MACHINESOFTWAREWow6432Node
3. Mở các khóa được đề cập ở trên và xem liệu bạn có thể tìm thấy bất kỳ khóa nào có tên chương trình bạn đã gỡ cài đặt hay không. Nếu có hãy xóa các khóa như vậy.
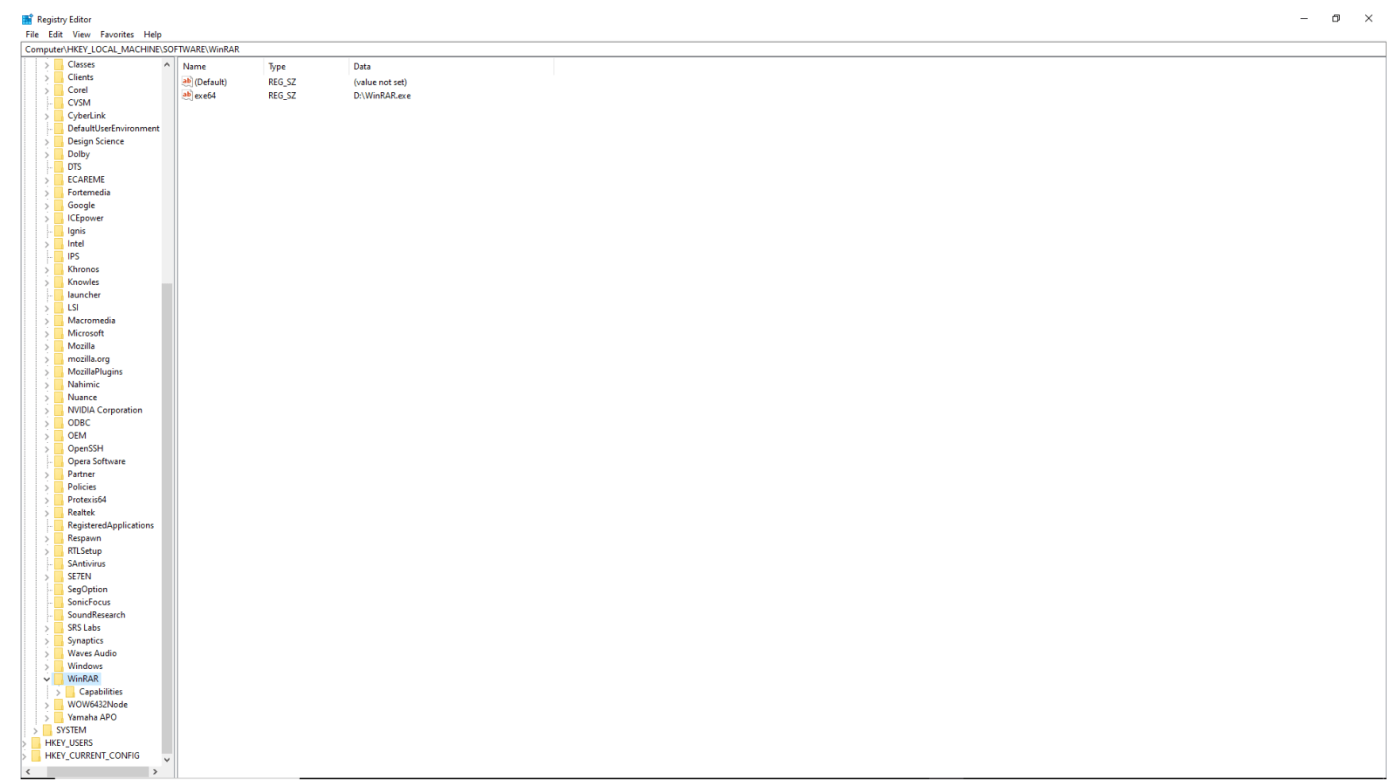
Nếu bạn gặp lỗi khi xóa khóa Registry, có thể là các thông báo sau: “Không thể xóa khóa: Lỗi khi xóa khóa”. Đừng lo lắng, vì bạn có thể dễ dàng giải quyết vấn đề này. Điều bạn cần làm là nắm quyền sở hữu khóa và chúng tôi sẽ hướng dẫn bạn cách thực hiện điều đó:
- Nhấp chuột phải vào khóa bạn không xóa được và chọn Permissions.
- Sau đó chọn tùy chọn Advanced.
- Nếu bạn đang dùng Windows 7::
- Đi đến tab Owner.
- Tìm phần ‘Change owner to:’ và chọn tên người dùng của bạn.
- Ngoài ra, hãy chọn ‘Replace owner on subcontainers and objects’.
- Nhấp Apply và OK để lưu các thay đổi.
- Nếu bạn đang dùng Windows 10:
- Điều hướng đến phần Owner và nhấp vào Change.
- Khi ở cửa sổ Select User or Group window, hãy đi đến khu vực ‘Enter the object name to select’ và nhập tên người dùng của bạn.
- Đảm bảo nhấp vào nút Check Names. Sau đó bấm OK.
- Cửa sổ The Permissions for Display sẽ hiện ra. Khi ở trong Security tab, đi đên hộp Group or user names và chọn tên người dùng của bạn từ danh sách.
- Chuyển đến mục Permissions for Administrators. Chọn Allow for Full Control.
- Nhấp Apply và OK để lưu các thay đổi.
Bây giờ bạn có thể xóa khóa Registry mà bạn đã sở hữu.
Bước 4: Làm trống các tệp tạm thời trên máy tính của bạn
Để làm điều này, bạn nên làm trống các thư mục Temp:
1. Mở Search box.
2. Gõ %temp% vào ô tìm kiếm. Nhấn Enter. Làm trống thư mục.
3. Sau đó gõ temp vào thanh tìm kiếm. Nhấn Enter. Làm trống thư mục này.
Vậy là xong. Không còn dấu vết nào của phần mềm đã xóa còn lại trong hệ thống của bạn.