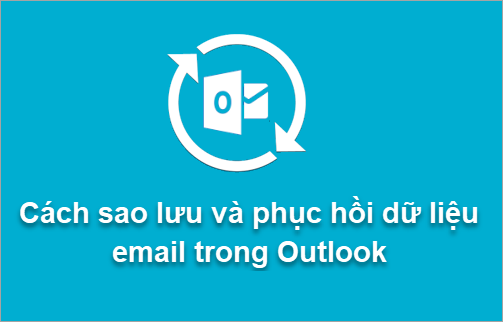Hướng Dẫn & Thủ Thuật
Hướng dẫn sao lưu và khôi phục Email bằng Microsoft Outlook về máy tính
Khi đã cài đặt một ứng dụng Outlook – như Outlook 2016 – trên máy tính, bạn có thể sử dụng ứng dụng này để chuyển email, danh bạ và mục lịch từ một tài khoản email sang một tài khoản email khác.
Ví dụ: Giả sử bạn có một hộp thư Office 365 và một tài khoản Gmail. Bạn có thể thêm cả hai tài khoản của mình vào Outlook 2016. Sau đó, bạn có thể sử dụng Outlook 2016 để xuất các mục từ tài khoản Gmail của mình, rồi nhập chúng vào hộp thư Office 365 của bạn.
Bạn xuất các mục bằng cách tạo tệp .pst, là Tệp Dữ liệu Outlook chứa thư của bạn cùng các mục Outlook khác và được lưu trên máy tính của bạn.
Hướng dẫn cách xuất email, danh bạ và mục lịch từ Outlook 2013 và 2016 sang tệp .pst
1. Ở trên đầu dải băng Outlook, hãy chọn Tệp.
Nếu dải băng của bạn không có tùy chọn Tệp ở góc trên cùng bên trái, hãy xem mục Tôi đang sở hữu phiên bản Outlook nào? để xác định phiên bản Outlook của bạn và xem hướng dẫn xuất phù hợp.
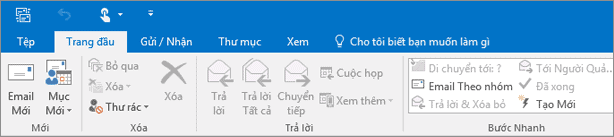
2. Chọn Mở & Xuất > Nhập/Xuất.
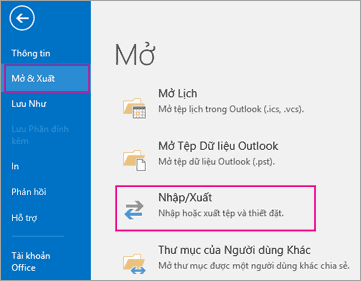
3. Chọn Xuất sang tệp.
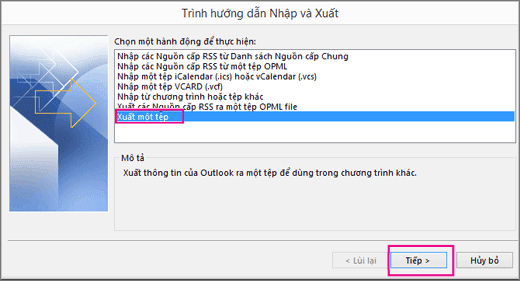
4. Bấm Tệp Dữ liệu Outlook (.pst), rồi bấm Tiếp.
5. Chọn tên của tài khoản email cần xuất, như được minh họa trong ảnh dưới đây. Chỉ có thể xuất thông tin của từng tài khoản một.
Đảm bảo bạn đã chọn hộp kiểm Bao gồm thư mục con. Như vậy, mọi nội dung trong tài khoản đều sẽ được xuất: Lịch, Danh bạ và Hộp thư đến. Chọn Tiếp theo.
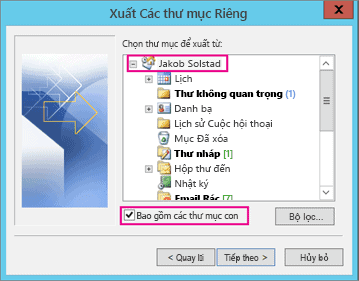
6. Bấm Duyệt để chọn nơi lưu Tệp Dữ liệu Outlook (.pst). Nhập một tên tệp, rồi bấm OK để tiếp tục.
Lưu ý: Nếu trước đó bạn đã dùng lệnh xuất, thì tên tệp và vị trí thư mục của lần trước sẽ xuất hiện. Nhập tên tệp khác rồi bấm OK.
7. Nếu bạn đang xuất ra Tệp Dữ liệu Outlook (.pst) hiện có, thì dưới Tùy chọn, hãy xác định việc cần làm khi xuất những mục đã tồn tại trong tệp.
8. Bấm Hoàn tất.
9. Outlook bắt đầu xuất ngay, trừ khi bạn tạo Tệp Dữ liệu Outlook (.pst) mới hoặc dùng tệp được bảo vệ bằng mật khẩu.
Các vấn đề thường xảy ra
Nếu bạn đang tạo Tệp Dữ liệu Outlook (.pst), thì mật khẩu tùy chọn có thể giúp bảo vệ tệp. Khi hộp thoại Tạo Tệp Dữ liệu Outlook xuất hiện. Hãy nhập mật khẩu vào hộp Mật khẩu và Xác nhận Mật khẩu, rồi bấm OK. Trong hộp thoại Mật khẩu Tệp Dữ liệu Outlook, hãy nhập mật khẩu, rồi bấm OK.
Nếu bạn đang xuất ra Tệp Dữ liệu Outlook (.pst) hiện có vốn được bảo vệ bằng mật khẩu, thì trong hộp thoại Mật khẩu Tệp Dữ liệu Outlook. Hãy nhập mật khẩu, rồi bấm OK.
Giờ đây, dữ liệu Outlook của bạn đã nằm trong một tệp .pst, hoàn toàn có thể di chuyển được. Ví dụ: bạn có thể lưu tệp .pst vào Google Drive hoặc OneDrive, rồi tải tệp đó xuống máy tính mới của mình. Hoặc bạn có thể lưu tệp vào ổ đĩa flash usb. Cắm ổ đĩa vào máy tính mới, rồi nhập email, danh bạ và lịch của bạn vào Outlook.
Dữ liệu được xuất?
Khi xuất email, danh bạ và thông tin lịch sang tệp .pst, Outlook sẽ tạo một bản sao của các thông tin đó. Không có nội dung nào rời khỏi Outlook. Bạn vẫn sẽ thấy và có quyền truy nhập vào email, danh bạ và lịch của mình trong Outlook.
Khi xuất email, Outlook sẽ bao gồm mọi tệp đính kèm của email.
Outlook không xuất siêu dữ liệu như thuộc tính thư mục (chế độ xem, quyền và thiết đặt Tự Lưu trữ); quy tắc thư và danh sách người gửi bị chặn lại.
Khi nào nên xuất (sao lưu)/nhập tệp .pst?
Bạn muốn chuyển email từ một tài khoản email sang một tài khoản email khác.
Ví dụ: giả sử bạn có một tài khoản email Yahoo cũ, [email protected]. Và bạn muốn chuyển email của bạn sang tài khoản email Office 365 mới, [email protected].
Bằng cách sử dụng Outlook trên máy tính, bạn có thể thêm cả hai tài khoản vào Outlook. Hãy chờ một chút để tất cả các email của bạn hiện lên (nếu bạn có nhiều email thì có thể mất nhiều thời gian). Sau đó, sử dụng Outlook để xuất email từ tài khoản Yahoo của bạn sang một tệp .pst. Cuối cùng, nhập tệp .pst vào tài khoản Office 365 của bạn.
Bạn đang chuyển từ PC này sang PC khác: Bạn đang chuyển email từ một máy tính có cài đặt Outlook sang một máy tính khác cũng cài đặt Outlook.
Một số lý do khác
Ví dụ: giả sử máy tính cũ của bạn cài đặt Outlook 2007 và bạn vừa có một máy tính mới được cài đặt Outlook 2016. Xuất dữ liệu email của bạn từ Outlook 2007 (được mô tả trong bài viết này). Nhập dữ liệu đó vào Outlook 2016.
Bạn đang chuyển từ PC sang máy Mac: Ví dụ: khi bạn chuyển email từ Outlook trên PC và nhập vào Outlook 2016 trên máy Mac.
Bạn muốn sao lưu định kỳ: Khi bạn muốn sao lưu định kỳ tất cả các email, danh bạ và lịch vào một nơi an toàn. Sau khi bạn tạo tệp .pst, hãy sao chép tệp vào một vị trí an toàn. Chẳng hạn như ổ đĩa flash USB. Một ổ cứng khác hoặc kho lưu trữ đám mây như OneDrive hoặc Dropbox.
Không có cách tự động nào để sao lưu định kỳ mọi nội dung (cả cũ và mới). Tính năng Tự động lưu trữ chỉ sao lưu mục cũ và sẽ chuyển các mục đó chứ không sao chép.
Nếu bạn chỉ muốn sao lưu danh bạ, hãy xem mục Xuất danh bạ từ Outlook. Mục này sẽ giải thích cách sao chép danh bạ của bạn sang tệp .csv.
Khi đã cài đặt một ứng dụng Outlook – như Outlook 2016 – trên máy tính, bạn có thể sử dụng ứng dụng này để chuyển email, danh bạ và mục lịch từ một tài khoản email sang một tài khoản email khác.
Ví dụ: Giả sử bạn có một hộp thư Office 365 và một tài khoản Gmail. Bạn có thể thêm cả hai tài khoản của mình vào Outlook 2016. Sau đó, bạn có thể sử dụng Outlook 2016 để xuất các mục từ tài khoản Gmail của mình, rồi nhập chúng vào hộp thư Office 365 của bạn.
Bạn xuất các mục bằng cách tạo tệp .pst, là Tệp Dữ liệu Outlook chứa thư của bạn cùng các mục Outlook khác và được lưu trên máy tính của bạn.
Hướng dẫn cách xuất email, danh bạ và mục lịch từ Outlook 2013 và 2016 sang tệp .pst
1. Ở trên đầu dải băng Outlook, hãy chọn Tệp.
Nếu dải băng của bạn không có tùy chọn Tệp ở góc trên cùng bên trái, hãy xem mục Tôi đang sở hữu phiên bản Outlook nào? để xác định phiên bản Outlook của bạn và xem hướng dẫn xuất phù hợp.
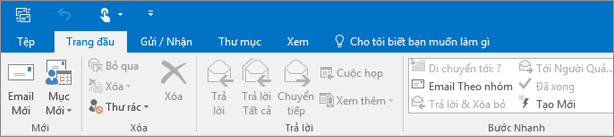
2. Chọn Mở & Xuất > Nhập/Xuất.
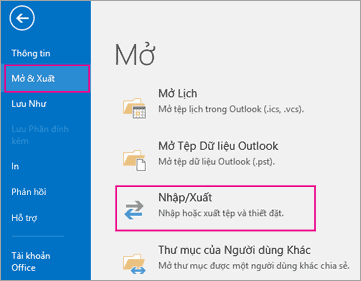
3. Chọn Xuất sang tệp.
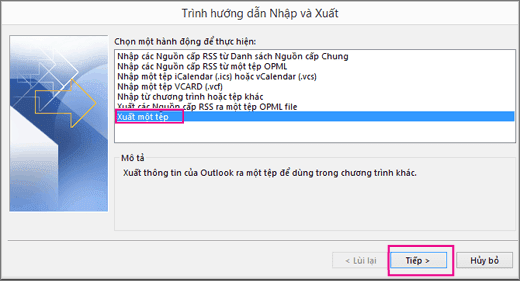
4. Bấm Tệp Dữ liệu Outlook (.pst), rồi bấm Tiếp.
5. Chọn tên của tài khoản email cần xuất, như được minh họa trong ảnh dưới đây. Chỉ có thể xuất thông tin của từng tài khoản một.
Đảm bảo bạn đã chọn hộp kiểm Bao gồm thư mục con. Như vậy, mọi nội dung trong tài khoản đều sẽ được xuất: Lịch, Danh bạ và Hộp thư đến. Chọn Tiếp theo.
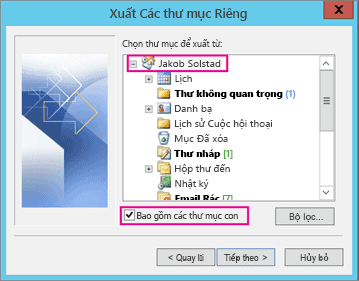
6. Bấm Duyệt để chọn nơi lưu Tệp Dữ liệu Outlook (.pst). Nhập một tên tệp, rồi bấm OK để tiếp tục.
Lưu ý: Nếu trước đó bạn đã dùng lệnh xuất, thì tên tệp và vị trí thư mục của lần trước sẽ xuất hiện. Nhập tên tệp khác rồi bấm OK.
7. Nếu bạn đang xuất ra Tệp Dữ liệu Outlook (.pst) hiện có, thì dưới Tùy chọn, hãy xác định việc cần làm khi xuất những mục đã tồn tại trong tệp.
8. Bấm Hoàn tất.
9. Outlook bắt đầu xuất ngay, trừ khi bạn tạo Tệp Dữ liệu Outlook (.pst) mới hoặc dùng tệp được bảo vệ bằng mật khẩu.
Các vấn đề thường xảy ra
Nếu bạn đang tạo Tệp Dữ liệu Outlook (.pst), thì mật khẩu tùy chọn có thể giúp bảo vệ tệp. Khi hộp thoại Tạo Tệp Dữ liệu Outlook xuất hiện. Hãy nhập mật khẩu vào hộp Mật khẩu và Xác nhận Mật khẩu, rồi bấm OK. Trong hộp thoại Mật khẩu Tệp Dữ liệu Outlook, hãy nhập mật khẩu, rồi bấm OK.
Nếu bạn đang xuất ra Tệp Dữ liệu Outlook (.pst) hiện có vốn được bảo vệ bằng mật khẩu, thì trong hộp thoại Mật khẩu Tệp Dữ liệu Outlook. Hãy nhập mật khẩu, rồi bấm OK.
Giờ đây, dữ liệu Outlook của bạn đã nằm trong một tệp .pst, hoàn toàn có thể di chuyển được. Ví dụ: bạn có thể lưu tệp .pst vào Google Drive hoặc OneDrive, rồi tải tệp đó xuống máy tính mới của mình. Hoặc bạn có thể lưu tệp vào ổ đĩa flash usb. Cắm ổ đĩa vào máy tính mới, rồi nhập email, danh bạ và lịch của bạn vào Outlook.
Dữ liệu được xuất?
Khi xuất email, danh bạ và thông tin lịch sang tệp .pst, Outlook sẽ tạo một bản sao của các thông tin đó. Không có nội dung nào rời khỏi Outlook. Bạn vẫn sẽ thấy và có quyền truy nhập vào email, danh bạ và lịch của mình trong Outlook.
Khi xuất email, Outlook sẽ bao gồm mọi tệp đính kèm của email.
Outlook không xuất siêu dữ liệu như thuộc tính thư mục (chế độ xem, quyền và thiết đặt Tự Lưu trữ); quy tắc thư và danh sách người gửi bị chặn lại.
Khi nào nên xuất (sao lưu)/nhập tệp .pst?
Bạn muốn chuyển email từ một tài khoản email sang một tài khoản email khác.
Ví dụ: giả sử bạn có một tài khoản email Yahoo cũ, [email protected]. Và bạn muốn chuyển email của bạn sang tài khoản email Office 365 mới, [email protected].
Bằng cách sử dụng Outlook trên máy tính, bạn có thể thêm cả hai tài khoản vào Outlook. Hãy chờ một chút để tất cả các email của bạn hiện lên (nếu bạn có nhiều email thì có thể mất nhiều thời gian). Sau đó, sử dụng Outlook để xuất email từ tài khoản Yahoo của bạn sang một tệp .pst. Cuối cùng, nhập tệp .pst vào tài khoản Office 365 của bạn.
Bạn đang chuyển từ PC này sang PC khác: Bạn đang chuyển email từ một máy tính có cài đặt Outlook sang một máy tính khác cũng cài đặt Outlook.
Một số lý do khác
Ví dụ: giả sử máy tính cũ của bạn cài đặt Outlook 2007 và bạn vừa có một máy tính mới được cài đặt Outlook 2016. Xuất dữ liệu email của bạn từ Outlook 2007 (được mô tả trong bài viết này). Nhập dữ liệu đó vào Outlook 2016.
Bạn đang chuyển từ PC sang máy Mac: Ví dụ: khi bạn chuyển email từ Outlook trên PC và nhập vào Outlook 2016 trên máy Mac.
Bạn muốn sao lưu định kỳ: Khi bạn muốn sao lưu định kỳ tất cả các email, danh bạ và lịch vào một nơi an toàn. Sau khi bạn tạo tệp .pst, hãy sao chép tệp vào một vị trí an toàn. Chẳng hạn như ổ đĩa flash USB. Một ổ cứng khác hoặc kho lưu trữ đám mây như OneDrive hoặc Dropbox.
Không có cách tự động nào để sao lưu định kỳ mọi nội dung (cả cũ và mới). Tính năng Tự động lưu trữ chỉ sao lưu mục cũ và sẽ chuyển các mục đó chứ không sao chép.
Nếu bạn chỉ muốn sao lưu danh bạ, hãy xem mục Xuất danh bạ từ Outlook. Mục này sẽ giải thích cách sao chép danh bạ của bạn sang tệp .csv.