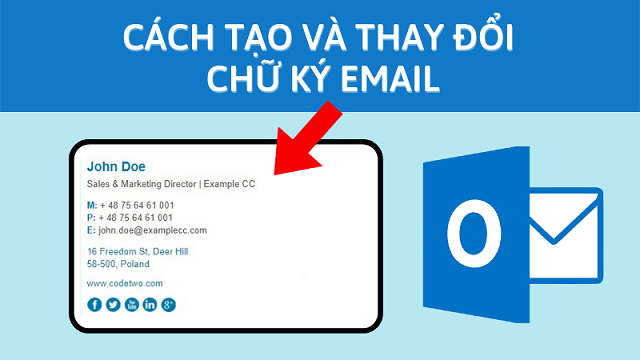Hướng Dẫn & Thủ Thuật
Cách tạo và thêm chữ ký email trong Outlook
Bạn làm việc thông qua Outlook và cần tạo một chữ ký để email của mình trở nên chuyên nghiệp hơn? Bài viết dưới đây sẽ hướng dẫn bạn cách tạo và thêm chữ ký email trong Outlook đơn giản nhất.
Lợi ích tạo và thêm chữ ký email
- Chữ ký email như một cách để lại danh thiếp của bạn, tạo ấn tượng cho người đọc.
- Giúp cho người nhận biết được những thông tin liên lạc với bạn dễ dàng, thuận tiện hơn.
- Góp phần xây dựng thương hiệu của bản thân và cho doanh nghiệp của bạn trong mắt khách hàng, giúp khách hàng nhận dạng được công ty.
- Chữ ký email còn là phương tiện để khách hàng dễ dàng tiếp cận với công ty hơn nhờ một cú nhấn chuột vào website được chèn trong chữ ký.
Cách tạo chữ ký email tự động
1. Hướng dẫn nhanh
Vào Outlook > Chọn Home > Chọn New Email > Chọn Insert > Chọn Signature > Chọn Signature lần nữa > Ở tab Email Signature, chọn New > Đặt tên cho chữ ký > Nhấn chọn OK > Tạo chữ ký mẫu ở Edit Signature > Nhấn chọn OK.
2. Hướng dẫn chi tiết
Bước 1: Đăng nhập vào Outlook > Nhấn Home và chọn New Email (Tạo thư mới).
Bước 2: Màn hình hiển thị cửa sổ hộp thư mới, ở tab Insert (Chèn), bạn chọn Signature (Chữ ký) và nhấn Signature lần nữa.
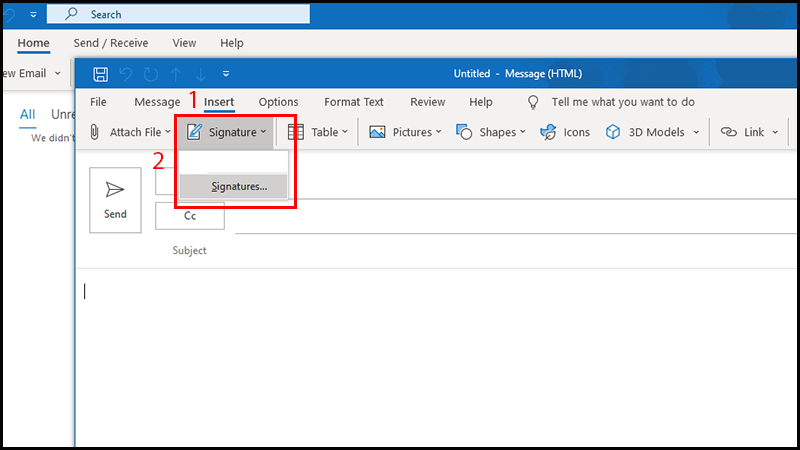
Bước 3: Ở tab Email Signature (Chữ ký Email), bạn chọn New (Mới) và đặt tên cho chữ ký mới. Sau đó bạn nhấn OK.
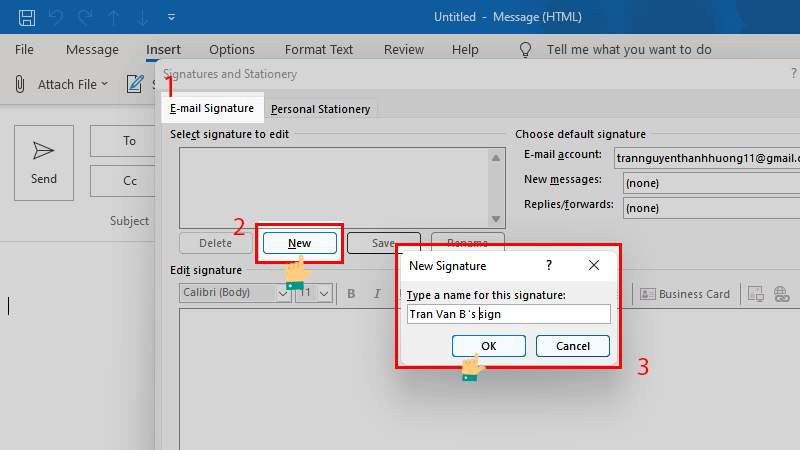
Bước 4: Bạn nhập các thông tin cơ bản như phần trên ở mục Edit Signature (Sửa chữ ký).
Các thông tin cơ bản mà chữ ký email thường có bao gồm:
- Họ tên đầy đủ
- Chức vụ
- Tên công ty
- Số điện thoại
- Địa chỉ công ty (nếu cần)
- Website và mạng xã hội (nếu có)
Bước 5: Bạn chọn tùy chỉnh cho New messages và Replies/Forward.
- New Messages: Áp dụng thêm tự động chữ ký cho tất cả các thư mới, bạn chọn tên chữ ký từ Menu thả xuống.
- Replies/Forward: Áp dụng thêm tự động chữ ký cho những thư trả lời hoặc chuyển tiếp, bạn chọn tên chữ ký từ Menu thả xuống.
Bước 6: Sau khi đã hoàn tất việc nhập thông tin chữ ký cá nhân và tùy chỉnh tự động. Bạn nhấn OK để lưu lại chữ ký.
Cách thêm chữ ký vào thư mới thủ công
1. Hướng dẫn nhanh
Vào Outlook > Chọn Home > Chọn New Message > Ở tab Message, chọn biểu tượng Signature > Chọn Chữ ký đã tạo muốn thêm vào thư mới.
2. Hướng dẫn chi tiết
Bước 1: Đăng nhập vào mail Outlook, bạn nhấn Home và chọn New Message.
Bước 2: Màn hình hiển thị hộp thư mới, ở tab Message (Thư), bạn chọn biểu tượng Signature (Chữ ký).
Khi menu Signature (Chữ ký) hiện ra, bạn chọn vào chữ ký bạn đã tạo từ trước. Nếu tạo nhiều chữ ký khác nhau, bạn có thể tùy chọn bất kỳ chữ ký nào phù hợp với mail mà bạn gửi đi.
Cách thay đổi chữ ký email tự động
1. Hướng dẫn nhanh
- Vào Outlook > Chọn File (Tệp) > Chọn Options (Cài đặt) > Chọn Mail (Thư) > Ở dòng Create or modify signatures for messages, chọn Signature (Chữ ký).
- Chọn chữ ký cần thay đổi ở phần Select signature to edit > Thay đổi chữ ký ở phần Edit Signature (Sửa chữ ký) > Chọn OK.
2. Hướng dẫn chi tiết
Bước 1: Đăng nhập vào Outlook, nhấn chọn File (Tệp) trên thanh công cụ.
Bước 2: Tiếp theo, bạn chọn mục Options(Cài đặt) trong File (Tệp).
Bước 3: Khi màn hình hiển thị cửa sổ chức năng Options (Cài đặt), bạn chọn mục Mail (Thư).
Sau đó ở dòng Create or modify signatures for messages, bạn nhấn chọn Signature (Chữ ký).
Bước 4: Màn hình chuyển hướng sang cửa sổ hộp thoại Signatures and Stationery.
Trong đó có phần Select signature to edit, bạn sẽ thấy các chữ ký mà bạn đã tạo trong tài khoản Outlook của mình. Bạn chọn chữ ký mình muốn chỉnh sửa.
Tiếp theo, bạn có thể chỉnh sửa, thay đổi chữ ký của mình cho phù hợp hơn với mục đích sử dụng ở phần Edit Signature (Sửa chữ ký). Sau khi chỉnh sửa xong, bạn nhấn OK để lưu lại các thay đổi.