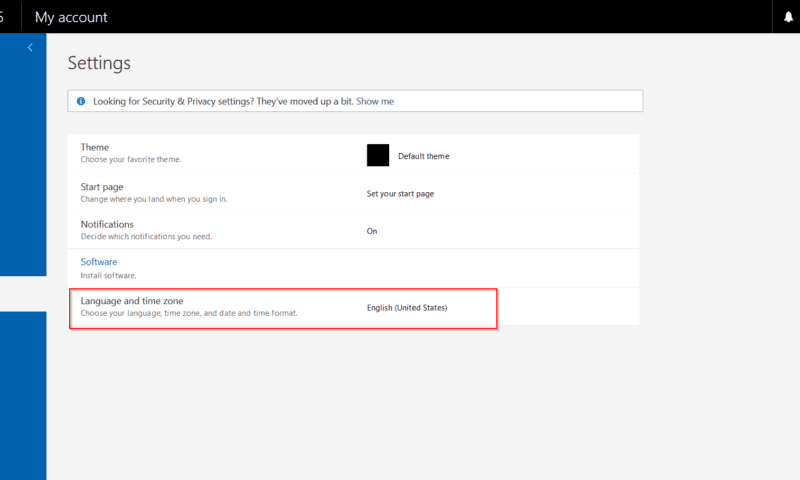Hướng Dẫn & Thủ Thuật
Cách thay đổi ngôn ngữ trên Office 365
Office 365 hỗ trợ đa ngôn ngữ. Giao diện của Office 365 có thể chuyển đổi được thành nhiều loại ngôn ngữ khác nhau. Nếu bạn cài nhầm ngôn ngữ cho Office 365 của mình thì đừng lo nhé.
Thay đổi ngôn ngữ Office 365
Trong Office 365, người dùng có tùy chọn thay đổi ngôn ngữ giao diện người dùng, thay đổi ngôn ngữ nhập hoặc thay đổi cả hai.
Thay đổi ngôn ngữ giao diện người dùng Office 365
Bạn có thể thay đổi ngôn ngữ giao diện người dùng của các ứng dụng trong Office 365 bằng cách làm theo các bước sau.
1. Mở ứng dụng bạn muốn thay đổi ngôn ngữ.
2. Đi tới File>Options.
3. Chọn thẻ Language.
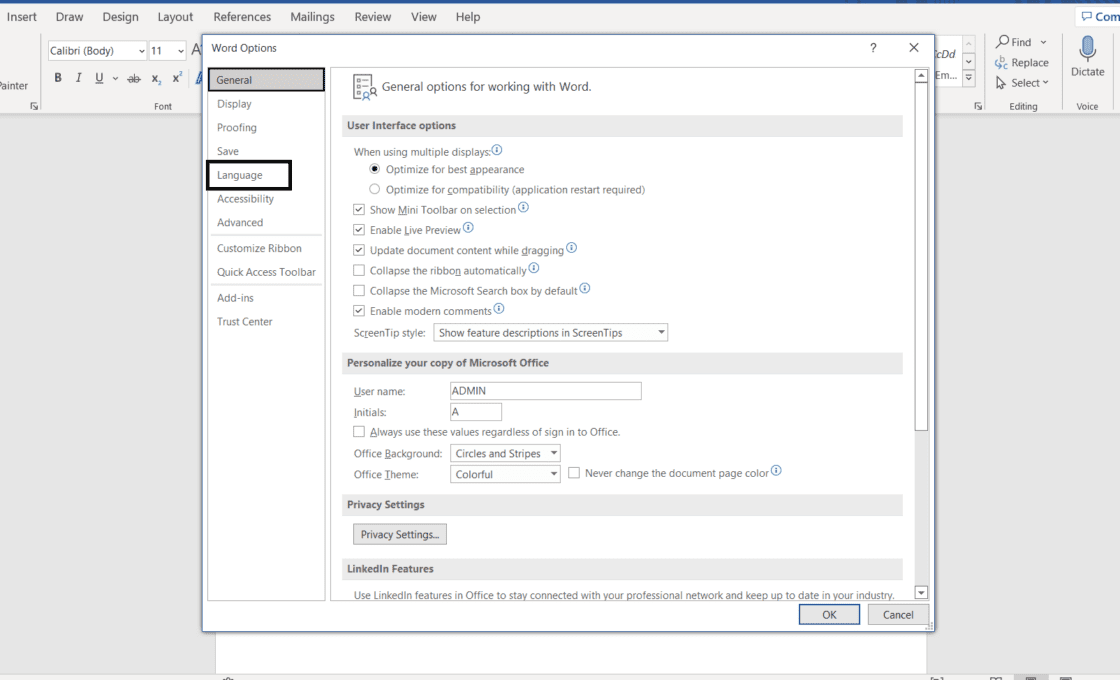
4. Trong phần Office Display Language, hãy kiểm tra xem ngôn ngữ của bạn có được liệt kê hay không. Nếu không, hãy nhấp vào ‘Install additional display language from Office.com‘.
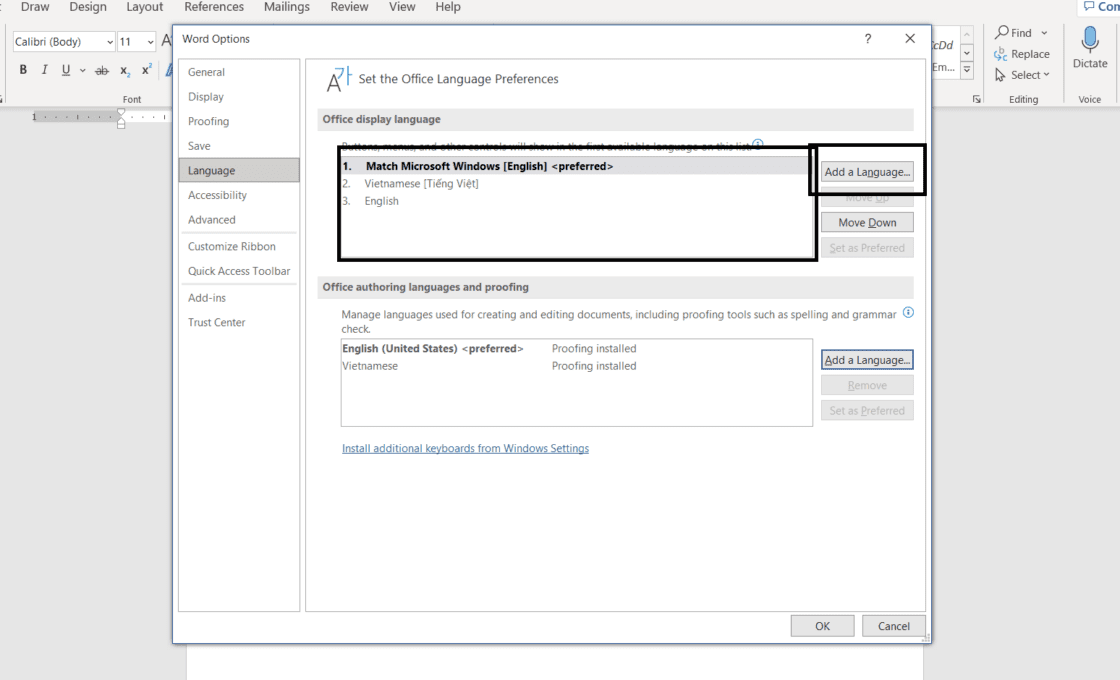
5. Chọn ngôn ngữ bạn muốn cài đặt.
6. Trình duyệt của bạn sẽ mở ra. Tải xuống gói ngôn ngữ.
7. Chạy tệp đó và cho phép hoàn tất tất cả cài đặt và tải xuống.
8. Mở ứng dụng Office 365.
9. Đi tới File>Options>Language.
10. Chọn ngôn ngữ mới được thêm trong Office Display Language.
11. Nhấp vào nút Move Up để nó là ngôn ngữ đầu tiên trong danh sách.
12. Khởi động lại ứng dụng Office 365.
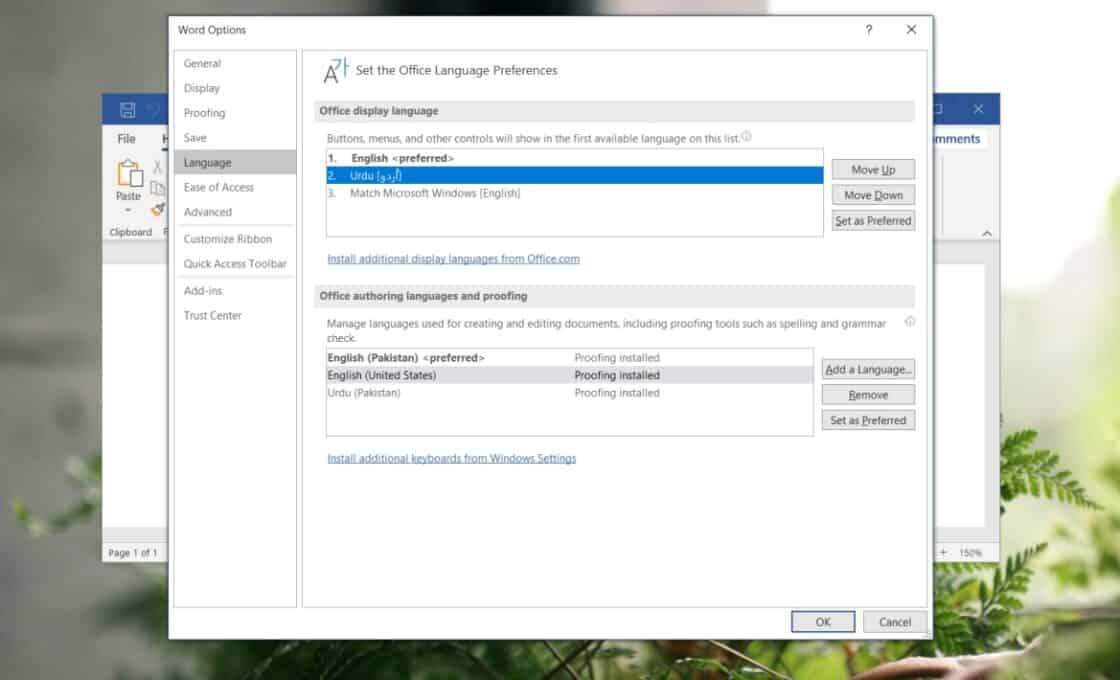
Thay đổi ngôn ngữ nhập Office 365
Thay đổi ngôn ngữ nhập trong Office 365 khá dễ dàng. Trên thực tế, bạn có thể cài đặt ngôn ngữ trên Windows 10 và bạn sẽ có thể nhập ngôn ngữ đó.
- Mở ứng dụng Cài đặt.
- Chuyển đến Time & Language.
- Chọn tab Language .
- Nhấp vào Add a language.
- Chọn ngôn ngữ bạn muốn thêm và cho phép Windows 10 tải xuống.
- Mở ứng dụng Office 365.
- Sử dụng phím tắt Ctrl + Shift để thay đổi ngôn ngữ nhập trong Windows 10 hoặc sử dụng thanh ngôn ngữ trong khay hệ thống để chọn ngôn ngữ.
- Để cài đặt kiểm tra chính tả và ngữ pháp cho ngôn ngữ, hãy mở ứng dụng Office 365.
- Đi tới File>Options>Language.
- Trong phần soát lỗi và ngôn ngữ tác giả Office, hãy chọn ngôn ngữ và nhấp vào ‘Set as preferred.
- Khởi động lại ứng dụng Office 365.
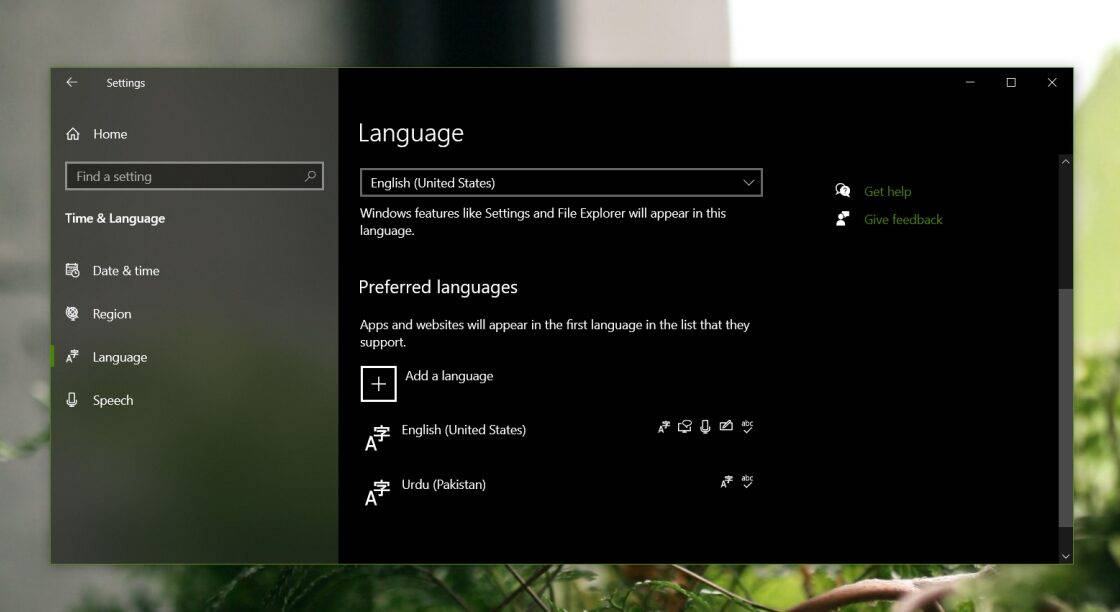
Lưu ý: Việc soát lỗi có thể không có sẵn cho tất cả các ngôn ngữ.