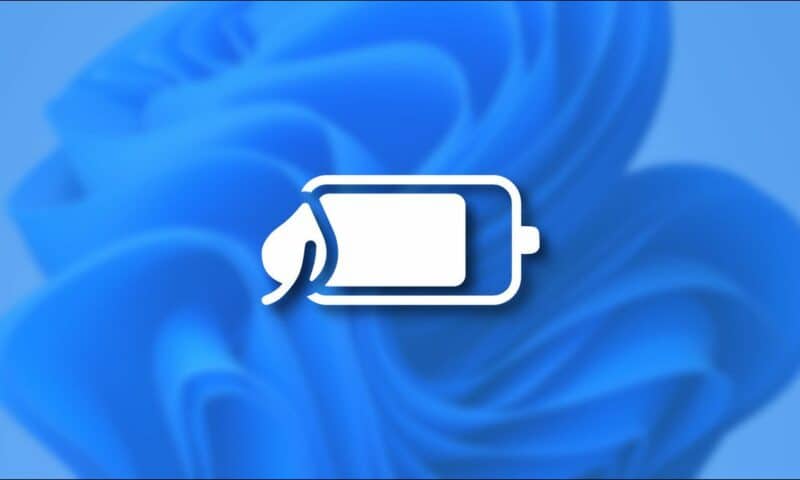Hướng Dẫn & Thủ Thuật
Bật tắt tiết kiệm pin trên Windows 10/11
Chức năng tiết kiệm pin sẽ giúp cho laptop của bạn có thể tiết kiệm pin. Đồng thời giúp bạn sử dụng thiết bị trong thời gian lâu dài. Tuy nhiên việc tiết kiệm pin cũng có thể làm giảm hiệu năng, ảnh hưởng đến hiệu suất công việc. Vậy làm sao để có thể linh hoạt trong việc bật tắt tiết kiệm pin trên Windows.
Windows 11/10 bao gồm một công nghệ tiết kiệm năng lượng được gọi là Power Throttling . Một tính năng độc đáo của công nghệ này là mặc dù vẫn cho phép người dùng truy cập vào khả năng đa nhiệm mạnh mẽ, nhưng nó cải thiện tuổi thọ pin bằng cách chạy công việc nền một cách tiết kiệm năng lượng. Nếu không thấy hữu ích, bạn có thể vô hiệu hóa nó.
Power Throttling trong Windows 11/10
Đây là hệ thống phát hiện được tích hợp trong Windows giúp nó xác định các tác vụ người dùng đang hoạt động hoặc công việc quan trọng đối với người dùng và giữ cho chúng tiếp tục hoạt động. Các quy trình khác được điều chỉnh tự động. Task Manager có thể được sử dụng dễ dàng để tìm các ứng dụng như vậy.
Tìm hiểu những quy trình nào đã bật hoặc tắt Power Throttling
Để kiểm tra các ứng dụng và quy trình nào được tiết kiệm năng lượng, bạn sẽ phải mở Task Manager, chọn tab Details, nhấp chuột phải và nhấp vào Select columns . Tại đây chọn Power Throttling để hiển thị cột, nơi bạn sẽ có thể xem chi tiết.
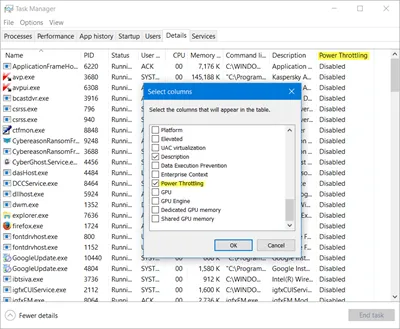
Bật / Tắt Power Throttling
Để tắt Power Throttling trong Windows 10, bạn sẽ được yêu cầu change the active power plan (Thay đổi năng lượng hoạt động) từ Balanced (Cân bằng) sang High Performance (Hiệu suất cao) . Bạn có thể thực hiện việc này thông qua ‘biểu tượng báo pin’ hiển thị trên thanh tác vụ.
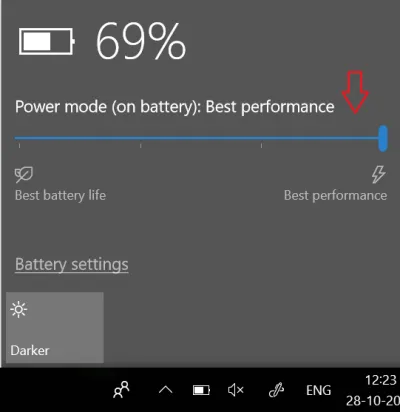
Khi bạn nhấp vào biểu tượng, nó sẽ hiển thị một thanh trượt với chế độ nguồn đã chọn. Nó bao gồm bốn vị trí, như thể hiện trong hình ảnh bên dưới khi bạn di chuyển từ trái sang phải:
- Tiết kiệm pin
- Pin tốt hơn (Khuyến nghị)
- Hiệu suất tốt hơn
- Hiệu suất tốt nhất
Để tắt Power Throttling, chỉ cần di chuyển thanh trượt sang bên phải để bật gói năng lượng Hiệu suất tốt nhất . Điều này sẽ vô hiệu hóa Power Throttling nhưng nó sẽ làm tăng mức tiêu thụ điện năng đáng kể vì các chức năng tiết kiệm điện cũng bị tắt ở chế độ đó.
Cách bật Power Throttling cho các ứng dụng nền
Bạn hoàn toàn có thể kiểm soát việc tiêu thụ điện của các ứng dụng Windows của mình. Do đó, bạn có thể quyết định ứng dụng nào nên được điều chỉnh. Bạn có thể chọn ngăn Windows 11/10 quản lý tài nguyên CPU cho các ứng dụng này.
Để thực hiện việc này, hãy mở Setting > System và chọn tùy chọn Battery.
Tiếp theo, chọn Battery Usage by App từ bảng điều khiển bên trái và tìm ứng dụng bạn muốn loại trừ khỏi Power Throttling và bỏ chọn tùy chọn “Let Windows decide when this app can run in the background ”. Sau khi bạn tắt tùy chọn này, một hộp kiểm mới sẽ xuất hiện, ” Allow the app to run background tasks “. Chọn tùy chọn này để cho phép ứng dụng chạy trong nền.
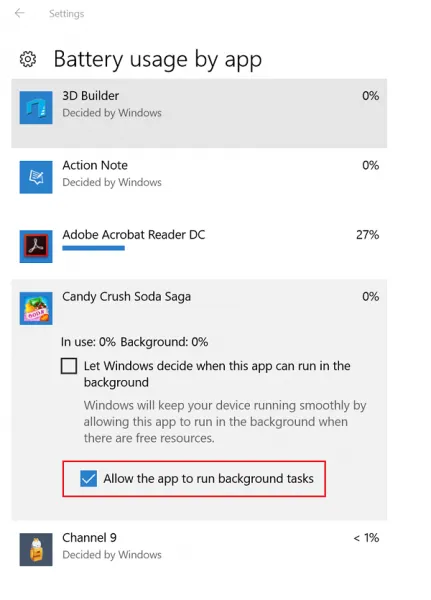
Với Power Throttling, khi chạy công việc nền, Windows sẽ đặt CPU ở chế độ hoạt động tiết kiệm năng lượng nhất và hoàn thành công việc theo cách tốt nhất với mức sử dụng pin tối thiểu